全面指南与技巧
在智能手机日益普及的今天,屏幕录制功能已经成为许多用户不可或缺的工具,无论是制作教程视频、记录游戏精彩瞬间,还是分享生活点滴,屏幕录制功能都能轻松实现,华为手机作为国内领先的智能手机品牌,其屏幕录制功能同样强大且易于使用,本文将详细介绍华为手机如何录屏,包括基本操作步骤、高级设置、常见问题及解决方案,以及如何利用录屏功能提升内容创作效率。
基础录屏操作
通知栏快速启动
大多数华为手机型号都支持通过通知栏快速启动录屏,确保你的华为手机系统版本为EMUI 9.0及以上,因为此功能通常在这些较新的系统版本中提供。
- 从屏幕顶部向下滑动,打开通知栏。
- 在通知栏中找到“屏幕录制”图标(通常显示为一段屏幕形状的白色图标)。
- 点击该图标,系统将会自动开始录屏,并在屏幕左上角显示一个悬浮窗,显示当前录制状态及时间。
- 录制完成后,点击悬浮窗上的“停止”按钮,视频会自动保存至图库或文件管理器中。
通过设置启用
如果通知栏中没有直接找到“屏幕录制”,可以通过系统设置进行添加或确认该功能是否已启用:
- 进入“设置”应用。
- 搜索“控制中心”或“智能便捷”,然后找到“智能辅助”或“辅助功能”。
- 在“智能辅助”或“辅助功能”中,找到并点击“屏幕录制”。
- 确保“屏幕录制”开关已打开,之后,即可按照上述通知栏操作进行录屏。
高级设置与技巧
录制声音
默认情况下,华为手机在录屏时仅录制屏幕显示内容,而不包括系统声音或麦克风输入,但你可以通过调整录屏设置来同时录制声音:
- 在录屏开始前,从屏幕顶部向下滑动,打开通知栏。
- 长按“屏幕录制”图标,进入录屏设置界面。
- 你可以勾选“麦克风声音”选项,以同时录制系统声音和麦克风声音(如你的环境音或讲解声)。
调整屏幕分辨率与比特率
为了获得高质量的录屏文件,你可以调整屏幕分辨率和比特率:
- 同样在录屏设置界面,找到“分辨率”和“比特率”选项。
- 根据你的需求选择合适的设置,高分辨率和高比特率会占用更多存储空间,但能提高视频质量,对于大多数教程或分享视频,中等分辨率和比特率通常已足够。
使用触屏指示
在录制过程中,你可能希望显示触摸操作轨迹,以便观众更好地理解操作步骤:
- 在录屏设置界面,找到并开启“显示触摸操作”选项,这样,在录制时屏幕上会高亮显示你的触摸轨迹。
- 注意,此功能可能会影响视频观看体验,特别是在游戏或快速操作场景中,因此应根据实际需求谨慎使用。
常见问题及解决方案
录屏时卡顿
如果你在录屏过程中遇到卡顿问题,可能是由于系统资源不足或应用冲突导致的:
- 确保手机有足够的存储空间,清理不必要的文件和应用缓存。
- 关闭其他后台运行的应用,以释放更多资源给录屏应用。
- 尝试重启设备后再进行录屏,如果问题依旧存在,考虑更新手机系统版本或联系华为客服寻求帮助。
录制视频无声音
如果录屏后视频没有声音,首先检查你是否在录屏设置中正确启用了麦克风声音:
- 如果未启用麦克风声音而只启用了系统声音,则视频将无声音,确保在录屏前勾选“麦克风声音”。
- 检查手机音量是否开启且处于适当水平,如果手机处于静音模式或音量过低,也可能导致录制无声音。
- 尝试重启应用或设备以排除软件故障,如果问题持续存在,尝试恢复出厂设置或联系华为客服获取进一步支持。
录屏文件过大
由于高分辨率和高质量设置可能导致录屏文件过大,你可以考虑以下解决方案:
- 调整分辨率和比特率设置以减小文件大小,对于大多数分享用途来说中等设置已足够。
- 使用视频压缩工具对文件进行压缩后再上传或分享,市面上有许多免费或付费的视频压缩工具可供选择,但请注意压缩可能会影响视频质量因此请根据需要谨慎选择压缩比例和参数设置,另外定期清理手机存储空间并删除不必要的文件也是保持手机流畅运行和避免文件过大的有效方法,此外如果你经常需要录制高质量的视频可以考虑购买更大容量的存储卡或使用云服务进行存储和管理,总之掌握华为手机如何录屏不仅能帮助你更好地记录生活和工作中的精彩瞬间还能提升你的内容创作效率和质量!希望本文能为你提供有用的信息和指导!
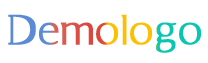








 京公网安备11000000000001号
京公网安备11000000000001号 京ICP备11000001号
京ICP备11000001号
还没有评论,来说两句吧...